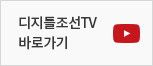업데이트: 2011.03.15
용량: 0.5MB
제작사: handsfree.ly
다운로드: 앱스토어
등급: 전체이용가
가격: $2.99
중요한 회의나 강의는 녹음이 필요할 때가 있다. 그런데 아이폰에 있는 음성메모 기능을 사용하면
긴 강의나 회의 전체를 녹음할 수 있고, 도중에 불필요한 부분은 PAUSE를 눌러 일시정지할 수 있다. 녹음하는 기간동안 앱은 멀티태스킹으로 계속 구동된다. 즉 일단 녹음을 눌러놓으면 아이폰으로 다른 일을 해도 된다.
녹음이 끝나면 바로 이메일 보낼 수 있다. 해당 MP3 고유의 주소를 생성해 메일로 보내기 때문에 메일 용량이 작고, 빠르며, 메일주소가 각 파일마다 달라 프라이버시를 보호할 수 있다.
폴더를 생성해 파일을 관리할 수 있다. 예를들면 강의, 회의 등 각각의 상황에 맞게 폴더를 만들고 Mp3를 녹음할 때마다 소 주제별로 파일이름을 만들 수 있다. 이 기능은 아이폰에 기본 내장된 음성메모 기능에 비해 유용하다. 아이폰 음성메모 기능은 녹음을 하면 Podcast, 인터뷰, 강의, 아이디어, 회의, 메모 등 카테고리 중 하나를 선택해야하지만 MIC는 카테고리 설정 및 각 파일 명 생성이 자유롭다.
하지만 아이폰 음성메모기능은 메모 다듬기 기능이 있어 유용한데 MIC에 이런 기능은 없다. 그리고 MIC에서 녹음한 것이 아이폰 자체에 저장되는 것이 아니어서 아이폰 자체의 음성메모 다듬기 기능을 사용할 수도 없다.
사용방법은 간단하다. Record버튼을 터치한다. 녹음이 완료되면 Stop을 누른다. 그러면 폴더를 생성하라는 페이지가 나온다. +를 눌러 폴더 이름을 입력한다. 생성된 폴더를 누르면 녹음한 Mp3가 들어간다. mp3옆에 있는 화살표 모양을 누르면 이메일을 보낼 수 있다. +버튼을 눌러 이메일을 입력한 뒤, 보낼 이메일주소 앞에 있는 동그라미를 체크하고 done을 누르면 메일이 발송된다.
설정에 본인의 이름이나 이메일을 입력해두지 않으면 Mp3 이메일을 보냈을 때 Mic앱 제작사 이메일이 들어간다. 설정 메뉴에서 미리 입력해두는 것이 좋다.
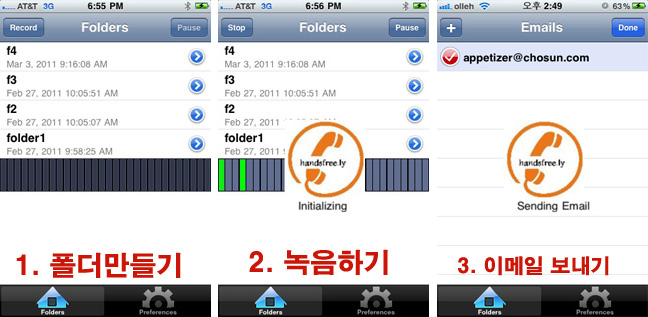
이메일을 받으면 다음과 같이 보인다. 링크 주소가 하나 나오고 이것을 타고 들어가면 녹음한 음성을 들을 수 있다.
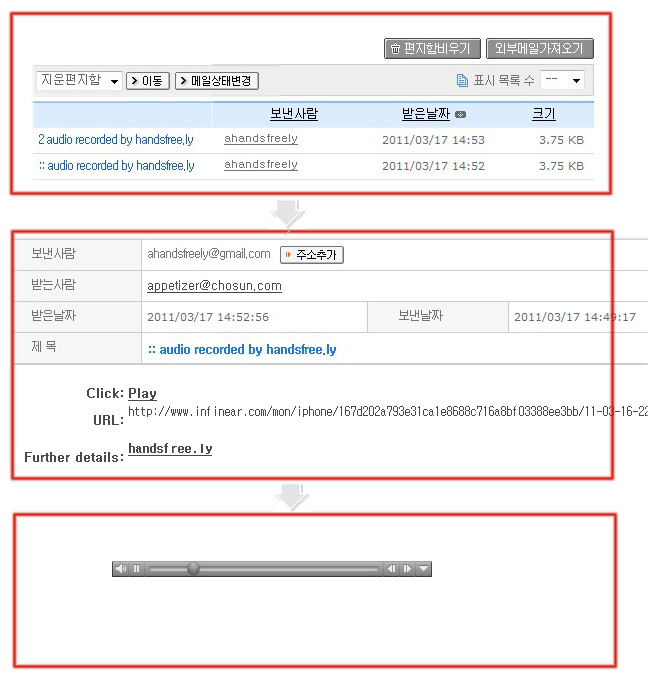
Copyright ⓒ 디지틀조선일보 - 디지틀조선TV
최신기사
많이 본 뉴스