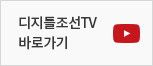등록일: 알 수 없음
업데이트: 알 수 없음
용량: 0.90MB
다운로드: 안드로이드마켓
등급: 전체이용가
가격: 무료
[Feel秀앱] 화면 캡쳐의 달인 "Shoot Me"
아이폰에서는 슬립+홈버튼을 누르면 화면 캡쳐가 됩니다 정말 쉽지요.
그러나 안드로이드폰은 무척 까다롭습니다. 예전에 안드로이드폰 화면캡쳐를 하려면 개발툴킷 까지 설치 해야만 가능했고, 최근 프로요(안드로이드 OS 2.2) 업그레이드 이후 스마트폰의 'Back' 버튼과 '슬립' 버튼을 동시에 누르면 화면 캡쳐가 됩니다만 대부분의 앱에서 'Back' 버튼이 작동하는지라 캡쳐만 하려고 'Back+슬립' 버튼을 누르면 이전 화면으로 가거나 종료가 되어 버립니다.
그래서 안드로이드 마켓을 뒤져 찾아낸 것이 “Shoot Me” 애플리케이션입니다. 몇 번 사용해 보니 캡쳐계의 달인으로 인정이 되어 이 앱을 소개합니다.
자 그럼 시작해 보겠습니다.
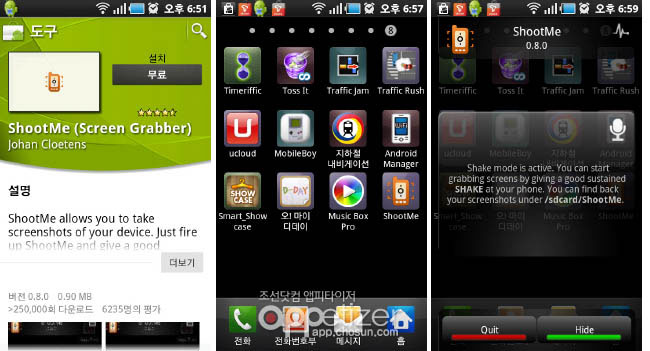
ShootMe 아이콘을 터치하면 첫 실행 화면에 앱을 계속 사용할 것인가를 묻는데 “Accept”를 터치하시면 세 번째 화면이 표시 됩니다. 이 곳에서 중간 오른편의 마이크 아이콘을 터치하면 무음모드(캡쳐시) 전환, Quit는 종료, Hide는 ShootMe 화면이 클리어 되고 캡쳐모드로 실행되게 합니다.
화면 가운데 부분의 메시지는 기본 모드에서는 핸드폰을 흔들어 주면 캡쳐가 되고, 저장영역은 /sdcard/ShootMe 에 저장 된다는 내용 입니다. 간단하죠?
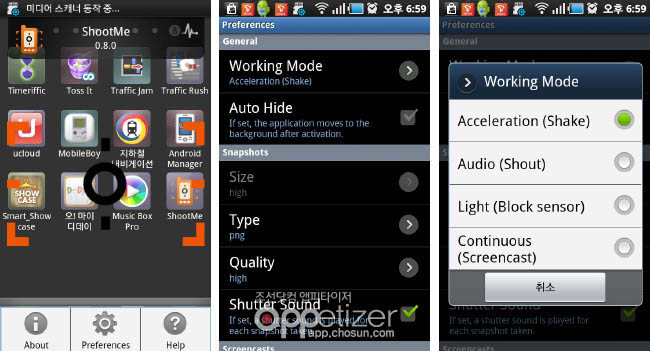
이젠 옵션을 이용하여 여러 가지 모드로 캡쳐하는 방법을 알려 드릴께요. 세 번째 화면에서 스마트폰의 설정버튼을 누르거나 터치하세요. (안드로이드폰은 기기마다 기능이 다릅니다.)
"Preferences"를 터치합니다.
두 번째 화면에서 "Working Mode"를 선택하면 세 번째 화면이 나옵니다.
"Acceleration(Shake)" 은 흔들면, “Audio(Shout)”는 큰소리가 나면, “Light(Block sensor)”는 스마트폰 상단의 조도센서가 어두워지면 캡쳐가 된다는 뜻입니다.
마지막으로 “Continuous(Screencast)”는 동영상캡쳐 입니다. 동영상 기능은 저도 처음 사용할 때는 조금 헤매기도 했는데요. 이 옵션은 터치와 동시에 이 옵션을 끄거나 앱 종료 할 때까지 화면을 계속 동영상으로 계속 캡쳐 됩니다.
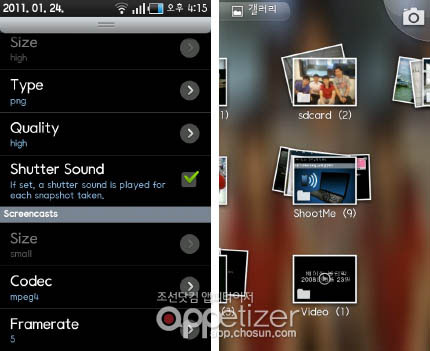
Screencast에 대한 옵션은 동영상저장 코덱 및 초당 프레임이고 마지막 샷은 갤러리에 ShootMe 폴더에서 저장된 화면을 확인 하실 수 있습니다. 여러분들도 많이 활용하셔서 좋은 리뷰 많이 써주세요.
비즈니스앤TV 기술부 부장 김명겸
Copyright ⓒ 디지틀조선일보 - 디지틀조선TV